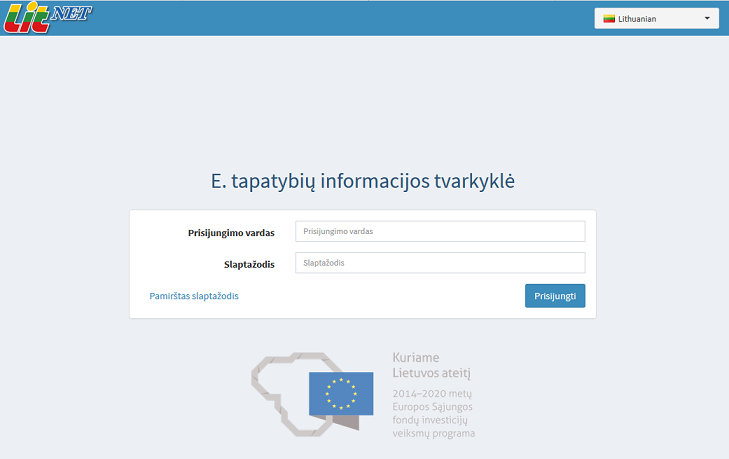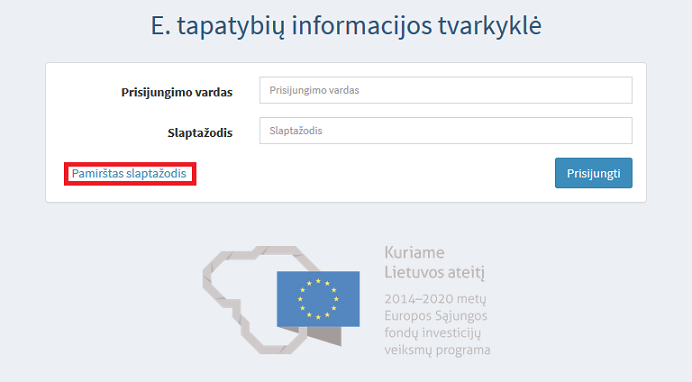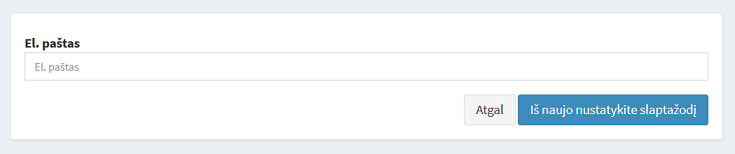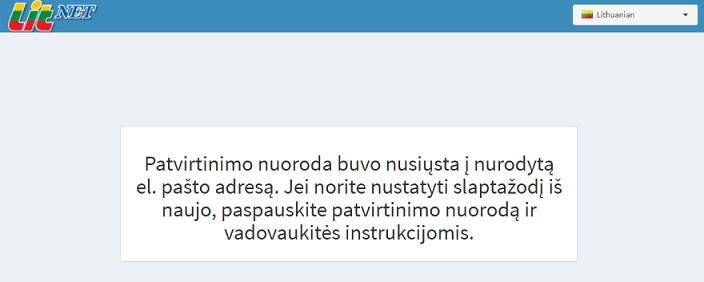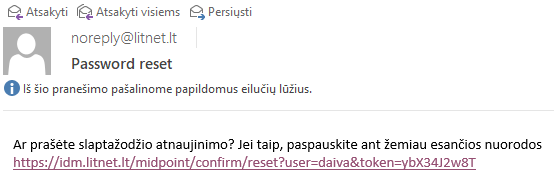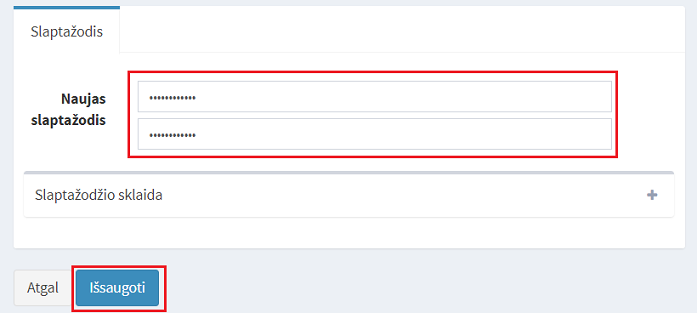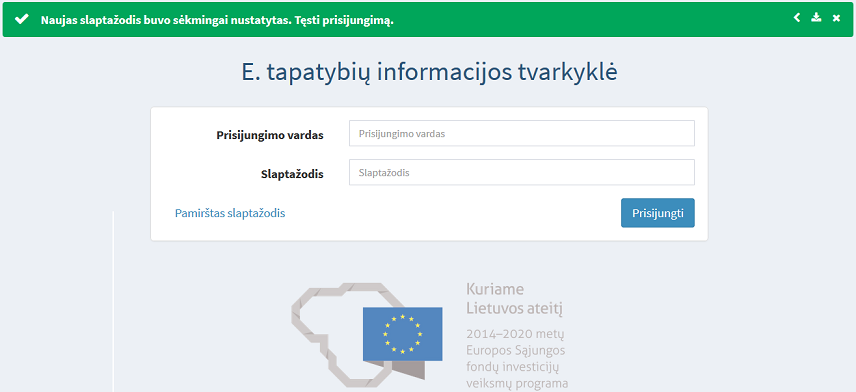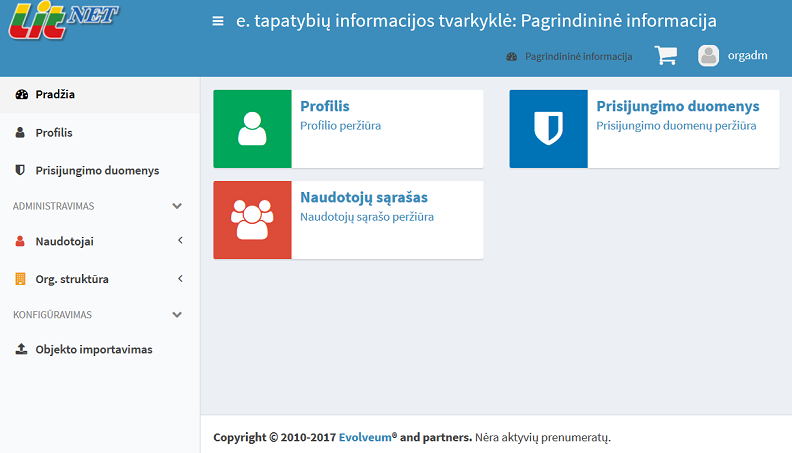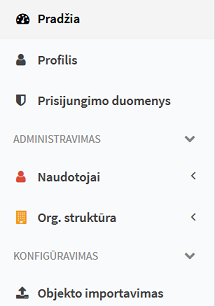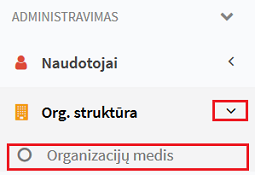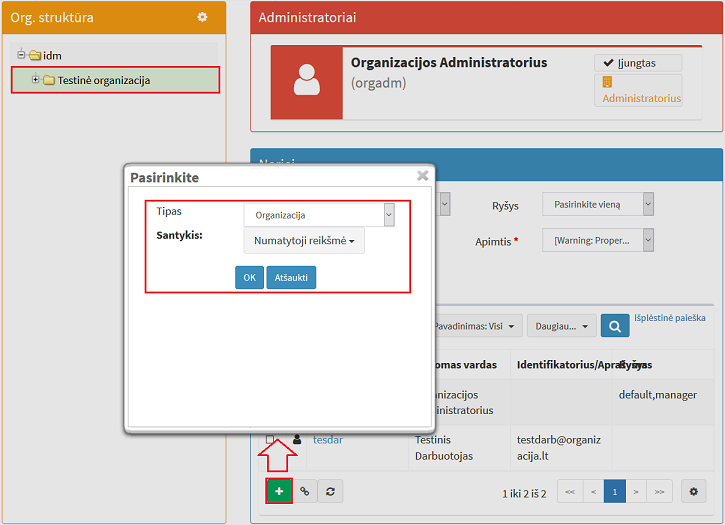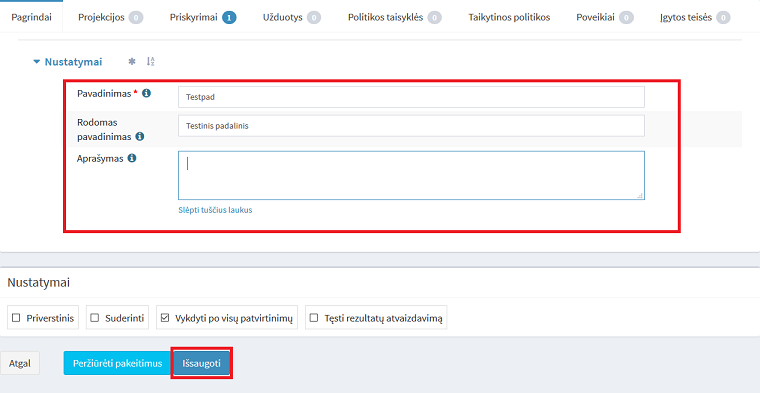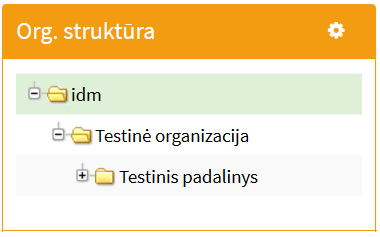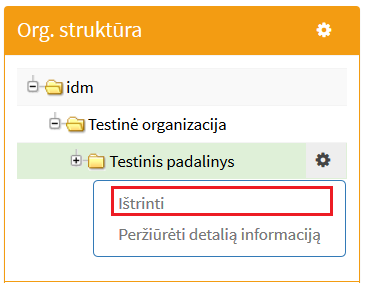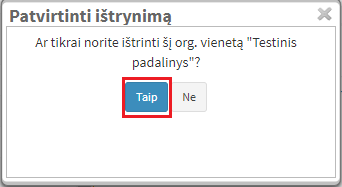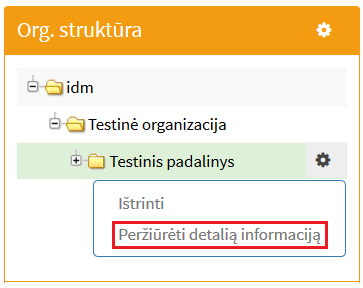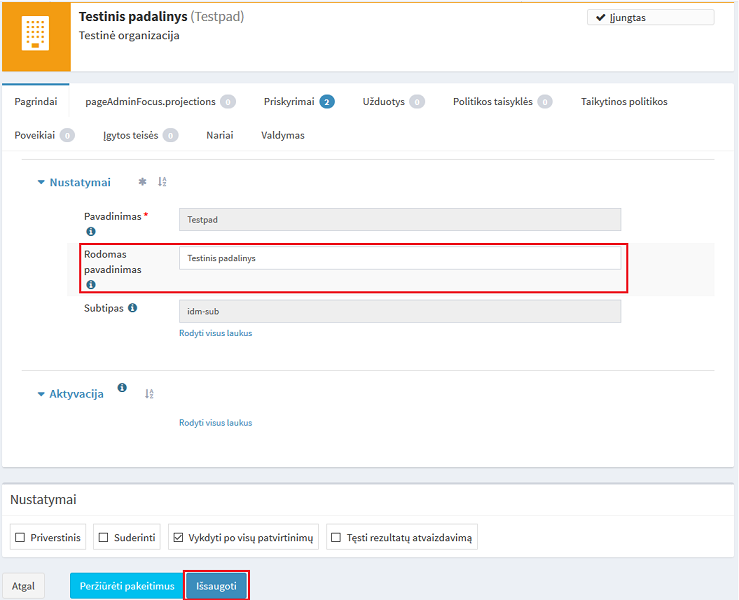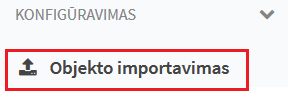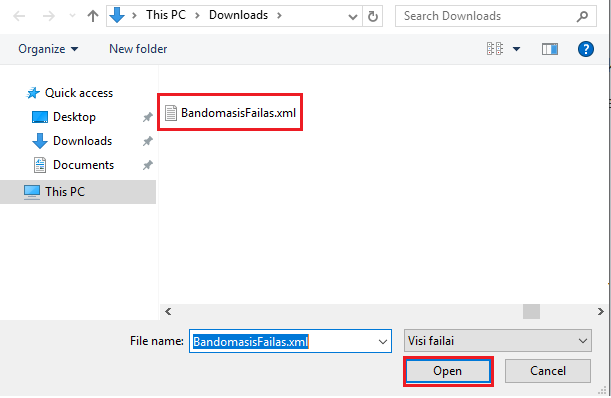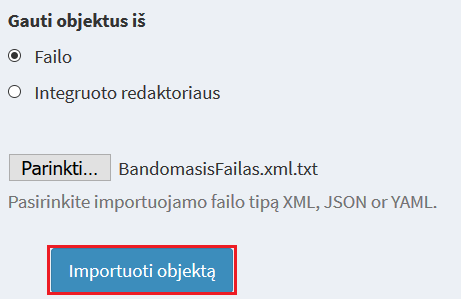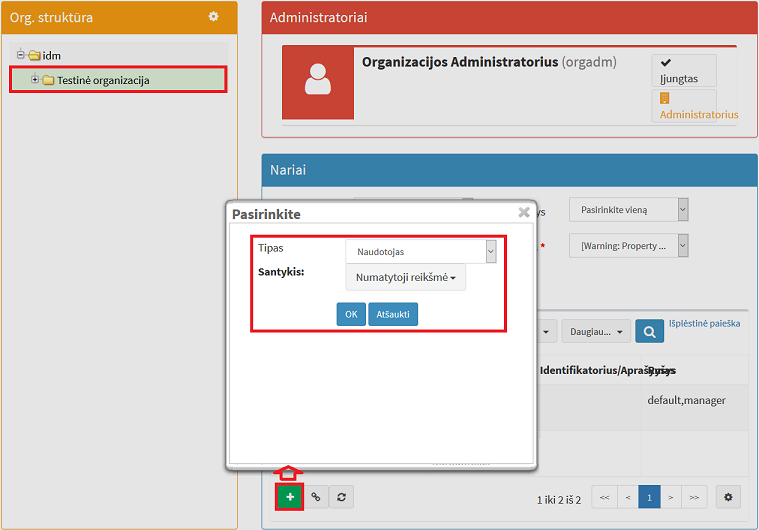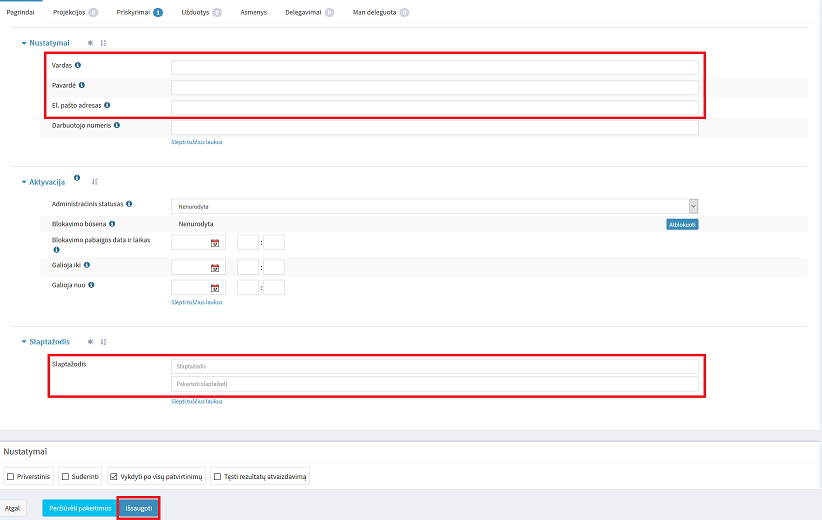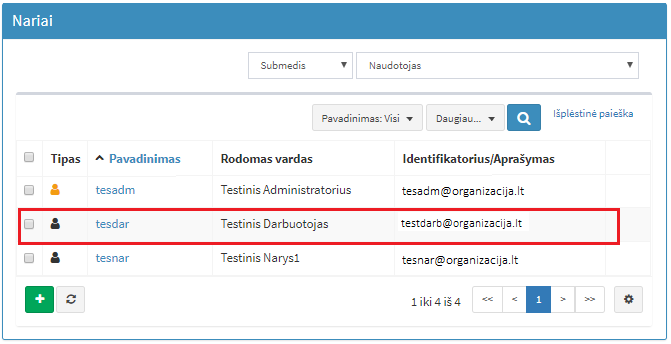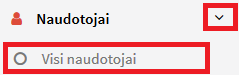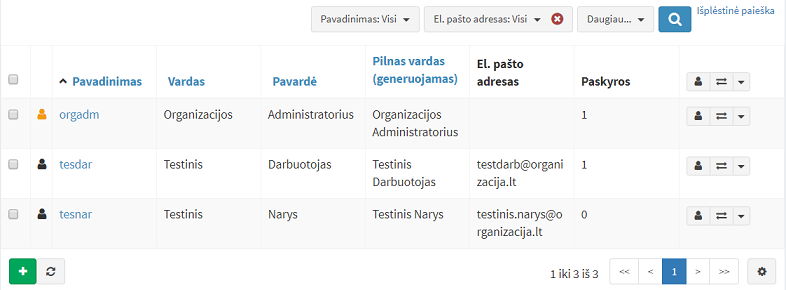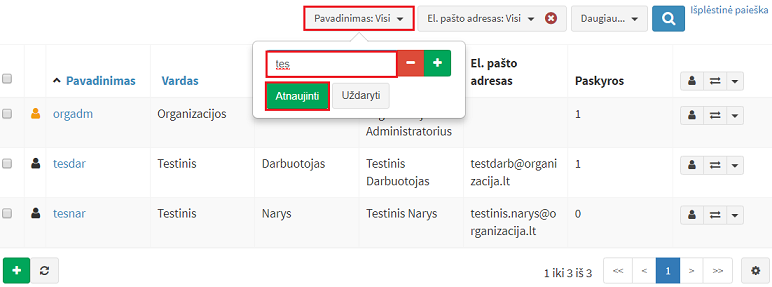E-tapatybių informacijos tvarkyklės instrukcijos organizacijų administratoriams: Skirtumas tarp puslapio versijų
| 162 eilutė: | 162 eilutė: | ||
4. Atsiradusiame lauke įrašykite prisijungimo vardą arba jo dalį, pagal ką norite filtruoti; | 4. Atsiradusiame lauke įrašykite prisijungimo vardą arba jo dalį, pagal ką norite filtruoti; | ||
5. Spauskite '''Atnaujinti'''. | 5. Spauskite '''Atnaujinti'''. | ||
| − | Jei reikia pridėti daugiau kriterijų spauskite +, jei pašalinti - | + | Jei reikia pridėti daugiau kriterijų spauskite +, jei pašalinti - ; |
[[Vaizdas:Image035d.png]] | [[Vaizdas:Image035d.png]] | ||
14:14, 24 balandžio 2019 versija
Turinys
- 1 Prisijungimas prie e. tapatybių informacijos tvarkyklės
- 2 Organizacijos administratoriaus funkcijos e. tapatybių informacijos tvarkyklėje
Prisijungimas prie e. tapatybių informacijos tvarkyklės
LITNET suteikia galimybę švietimo institucijoms naudotis e. tapatybių informacijos tvarkykle:
1. E. tapatybių informacijos tvarkyklę galite pasiekti per naršyklę, adresu: https://idm.litnet.lt; 2. Prisijungimo lange suveskite Prisijungimo vardą ir Slaptažodį; 3. Patvirtinimui spauskite Prisijungti;
SVARBU!
- Prisijungimo metu galite pasirinkti grafinės sąsajos kalbą.
- Tris kartus įvedus klaidingą slaptažodį, Jūsų paskyra bus užblokuota 5 minutes. Praėjus nustatytam laikui, galėsite bandyti jungtis iš naujo.
Slaptažodžio keitimas
Pamiršę ar norėdami pasikeisti slaptažodį, atlikite sekančius veiksmus:
1. Prisijungimo lange spauskite nuorodą Pamirštas slaptažodis;
2. Naujame lange įrašykite el. pašto adresą, kuris registruotas e. tapatybių informacijos tvarkyklėje;
3. Pranešimas apie išsiųstą slaptažodžio keitimo patvirtinimo nuorodą;
4. Nurodytu elektroninio pašto adresu gausite el. laišką. Paspauskite jame esančią nuorodą;
5. Būsite nukreipti į e. tapatybių informacijos tvarkyklės langą Slaptažodis, kuriame suveskite naują slaptažodį;
SVARBU!
Slaptažodyje turi būti panaudotos didžiosios raidės, skaičiai ir ypatingi simboliai (pvz.: $lap7aZODIS)
6. Patvirtinimui spauskite Išsaugoti; 7. Naujai būsite nukreipti į e. tapatybių informacijos tvarkyklės prisijungimo langą;
8. Pakartotinai suveskite Prisijungimo vardą ir naują Slaptažodį; 9. Spauskite Prisijungti. 10. Sėkmingai prisijungę, pateksite į organizacijos e. tapatybių informacijos tvarkyklės administratoriaus grafinę sąsają;
Organizacijos administratoriaus funkcijos e. tapatybių informacijos tvarkyklėje
Organizacijos e. tapatybių informacijos tvarkyklės administratorius gali atlikti sekančias funkcijas:
1. Pridėti, pašalinti ir redaguoti organizacijos padalinius; 2. Kurti ir redaguoti naudotojų paskyras; 3. Importuoti naudotojų sąrašus;
Organizacijos padalinio sukūrimas
Organizacijos e. tapatybių informacijos tvarkyklės administratorius gali sukurti ir organizacijai priskirti naują padalinį. Reikalingi veiksmai:
1. Administravimo juostoje pasirinkite Org. struktūra; 2. Toliau Organizacijų medis;
3. Atsidariusiame lange pažymėkite organizacinį vienetą (pvz.: organizaciją ar jos padalinį), kuriame kursite naują „šaką“, t.y. padalinį; 4. Spauskite; 5. Atsidarys naujas langas Pasirinkite; 6. Lauke Tipas parinkite Organizacija; 7. Lauke Santykis parinkite Numatytoji reikšmė; 8. Spauskite OK;
9. Supildykite atsidariusią organizacijos formą:
Pavadinimas - įrašykite naudoti patogų organizacijos padalinio pavadinimo trumpinį; Rodomas pavadinimas – įrašykite oficialų organizacijos pavadinimą; Aprašymas – jei reikia, galite įrašyti papildomą informaciją. 10. Spauskite Išsaugoti; 11. Sėkmingai sukurtą organizacijos padalinį galite matyti lange Org. Struktūra:
Organizacijos padalinio pašalinimas
Organizacijos e. tapatybių informacijos tvarkyklės administratorius gali pašalinti pasirinktą org. padalinį iš administruojamos organizacijos „struktūrinio medžio“. Tam reikia atlikti:
1. Administravimo juostoje pasirinkite Org. struktūra; 2. Toliau pasirinkite Organizacijų medis; 3. Lange Org. struktūra pažymėkite organizacinį vienetą (pvz.: Testinis padalinys), kurį norite pašalinti; 4. Spauskite ant girnos simbolio ir atsidariusiame meniu pasirinkite funkciją Ištrinti:
5. Patvirtinkite savo pasirinkimą spausdami Taip:
Organizacijos padalinio redagavimas
Organizacijos e. tapatybių informacijos tvarkyklės administratorius gali pakeisti tik rodomą organizacijos padalinio pavadinimą. Tam reikia atlikti:
1. Administravimo juostoje pasirinkite Org. struktūra; 2. Toliau pasirinkite Organizacijų medis; 3. Lange Org. struktūra pažymėkite organizacinį vienetą (pvz.: Testinis padalinys), kurį norite pašalinti; 4. Spauskite ant girnos simbolio ir atsidariusiame meniu pasirinkite Peržiūrėti detalią informaciją;
5. Atsidariusioje organizacijos pagrindų formoje galite pakeisti lauką Rodomas pavadinimas; 6. Spauskite Išsaugoti.
Naudotojų importavimas
Organizacijos e. tapatybių valdymo administratorius gali įvesti naujus narius, importuodamas į sistemą registrų failus, xml formatu. Importavimui reikia atlikti: 1. Administravimo juostoje pasirinkite Konfigūravimas; 2. Toliau spauskite Objekto importavimas;
3. Atsidariusiame lange spauskite mygtuką Parinkti;
4. Būsite nukreipti į Failų parinkimo langą savo kompiuteryje; 5. Parinkite importuojamą failą (pvz.: BandomasisFailas.xml):
6. Spauskite Open. 7. Tvarkyklės lange, spauskite Importuoti objektą:
8. Sėkmingai importavę failą, ekrane gausite tai patvirtinantį pranešimą.
Atskirų naudotojų sukūrimas
Organizacijos e. tapatybių informacijos tvarkyklėje organizacijos darbuotojus galima pridėti įvedant juos kiekvieną atskirai, t.y „rankiniu“ būdu. Norint sukurti naudotoją „rankiniu būdu“, reikia atlikti:
1. Administravimo juostoje pasirinkite Org. struktūra; 2. Toliau pasirinkite Organizacijų medis; 3. Lange Org. struktūra pažymėkite organizaciją ar padalinį, kurioje bus kuriamas naudotojas; 4. Spauskite; 5. Atsidarys naujas langas Pasirinkite; 6. Lauke Tipas parinkite Naudotojas; 7. Lauke Santykis parinkite Numatytoji reikšmė; 8. Spauskite OK;
9. Atsidariusioje naudotojo informacijos formoje supildykite reikiamus laukus:
Nustatymai:
Paryškinti tekstąVardas – naudotojo vardas;
Pavardė – naudotojo pavardė;
El. pašto adresas – naudotojo el. pašto adresas;
Darbuotojo numeris – unikalus darbuotojo numeris (neprivalomas);
Aktyvacija:
Administracinis statusas – jei lauke priskirta reikšmė „Nenurodyta“ - tai atitinka „Įjungtas“.
Blokavimo būsena ir Blokavimo pabaigos data ir laikas – skirti naudotojo paskyros atblokavimui arba blokavimo trukmės keitimui.
Galioja iki ir Galioja nuo - galite nurodyti laikotarpį, kuriuo paskyra bus aktyvi.
Slaptažodis:
Slaptažodis – jei reikia, galite suvesti ar pakeisti naudotojo slaptažodį.
10. Spauskite Išsaugoti;
11. Sėkmingai sukurtą naudotoją galima peržiūrėti savo organizacijos struktūriniame medyje (Org. struktūra), skiltyje Nariai:
SVARBU! Naudotojo prisijungimo vardas yra sugeneruojamas automatiškai, kai sukuriamas naudotojas. Jį peržiūrėti galima organizacijų „medyje“, skiltyje „Nariai“ arba Naudotojo formoje, lauke Pavadinimas.
Organizacijos narių sąrašo peržiūra
Organizacijos narius galima peržiūrėti:
1. Administravimo juostoje (29 pav.) pasirinkite Naudotojai; 2. Toliau pasirinkite Visi naudotojai;
3. Pateikiamas visas organizacijos narių sąrašas:
SVARBU! Organizacijos e. tapatybių informacijos tvarkyklėje naudotojai žymimi:
![]() - paprastas naudotojas,
- paprastas naudotojas,
![]() - e. tapatybių informacijos tvarkyklės administratorius,
- e. tapatybių informacijos tvarkyklės administratorius,
![]() - naudotojas, kuris yra išjungtas.
- naudotojas, kuris yra išjungtas.
Naudotojų paskyrų filtravimas
Organizacijos e. tapatybių informacijos tvarkyklės administratorius gali filtruoti savo organizacijos narių sąrašus, pagal pasirinktus požymius, pvz. prisijungimo vardą, aktyvacijos būseną, priskirtas paslaugas ir pan.
Naudotojų filtravimas pagal prisijungimo vardą
1. Administravimo juostoje pasirinkite Naudotojai; 2. Toliau pasirinkite Visi naudotojai; 3. Paspauskite ant lauko „Pavadinimas:Visi“; 4. Atsiradusiame lauke įrašykite prisijungimo vardą arba jo dalį, pagal ką norite filtruoti; 5. Spauskite Atnaujinti. Jei reikia pridėti daugiau kriterijų spauskite +, jei pašalinti - ;
Pavyzdyje pateiktas naudotojų sąrašas, kurių prisijungimo varde yra raidžių kombinacija „tes“.
Papildoma naudotojų paieškos filtracija
Papildoma naudotojų paieška filtruoja pagal daugiau požymių, kurie yra naudojami naudotojo formoje:
1. Administravimo juostoje pasirinkite Naudotojai; 2. Toliau pasirinkite Visi naudotojai; 3. Spauskite „Daugiau...“ (32 pav.) ir iš atsidariusio sąrašo pasirinkite reikiamą kriterijų; 4. Spauskite Pridėti;