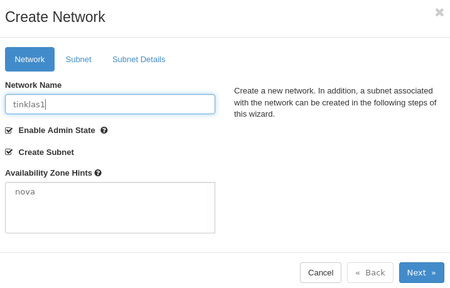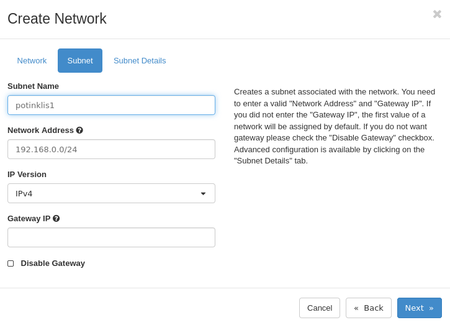OpenStack Quickstart: Skirtumas tarp puslapio versijų
S (→Atvaizdo virtuali mašina) |
S (→Atsarginių kopijų kūrimas) |
||
| 61 eilutė: | 61 eilutė: | ||
== Atsarginių kopijų kūrimas == | == Atsarginių kopijų kūrimas == | ||
| − | <span style="color:red"> Norint išlaikyti duomenų vientisumą, prieš kurdami atsargines kopijas, '''išjunkite virtualią mašiną'''</span> arba įsitikinkite, kad atvaizdas metaduomenyse turi žymes : | + | <span style="color:red"> Norint išlaikyti duomenų vientisumą, prieš kurdami atsargines kopijas, '''išjunkite virtualią mašiną'''</span> arba '''įsitikinkite''', kad atvaizdas metaduomenyse turi žymes : |
<pre> os_require_quiesce yes | <pre> os_require_quiesce yes | ||
hw_qemu_guest_agent yes | hw_qemu_guest_agent yes | ||
</pre> | </pre> | ||
| − | ir virtualios mašinos OS įdiegta '''qemu-guest-agent'''. Tokiu atveju mašinos darbas kopijos sudarymo metu sustabdomas automatiškai. | + | ir virtualios mašinos OS įdiegta '''qemu-guest-agent'''. Tokiu atveju mašinos darbas kopijos sudarymo metu sustabdomas automatiškai. '''Tai ypač svarbu loginio disko virtualioms mašinoms'''. |
=== Atvaizdo virtuali mašina === | === Atvaizdo virtuali mašina === | ||
| 82 eilutė: | 82 eilutė: | ||
=== Loginio disko virtuali mašina === | === Loginio disko virtuali mašina === | ||
| + | |||
| + | Loginio disko virtualių mašinų atsarginės kopijos daromos loginiais diskais, todėl galima kurti arba [[Debesijos Paslauga#Momentinės kopijos (Snapshots)|momentines kopijas]], arba [[Debesijos Paslauga#Atsarginės kopijos (Backups)|atsargines kopijas]]. | ||
| + | Jei VM paleidote su loginiu disku: | ||
| + | [[Vaizdas:BackupVol-BothVM.webm|none|border|1366x868px]] | ||
| + | |||
| + | Naudojant atsargines kopijas: | ||
| + | |||
| + | * „Volumes“ -> „Volumes“ -> „Actions“ -> „Create Backup“. Nurodykite pavadinimą. | ||
| + | |||
| + | * „Actions“ -> „Restore Backup“. Pasirinkite, kurį loginį diską atstatyti, ar kurti naują. Spauskite „Restore Backup to Volume“. | ||
| + | |||
| + | Baigus, bus sukurta loginio disko kopija. | ||
| + | Naudojant momentines kopijas: | ||
| + | |||
| + | * „Volumes“ -> „Volumes“ -> „Actions“ -> „Create Snapshot“. Nurodykite pavadinimą ir spauskite „Create Volume Snapshot (Force)“. | ||
| + | |||
| + | * „Actions“ -> „Create Volume“. Nurodykite pavadinimą ir spauskite „Create Volume“. | ||
| + | |||
| + | Tolesni žingsniai identiški kūrimui, pasirenkant naują loginį diską, kaip užkrovimo šaltinį. | ||
| + | Daugiau apie loginius diskus ir jų kopijas [[Debesijos Paslauga#Loginiai Diskai (Volumes)|'''čia''']]. | ||
== Prisijungimas iš Windows == | == Prisijungimas iš Windows == | ||
15:52, 31 sausio 2020 versija
Greitos pradžios su LITNET debesijos paslaugos naudojama platforma „OpenStack“. Žingsniai aprašomi paprastam scenarijui, su nuorodomis į detalų skilties ar veiksmo aprašymą.
Detalesnė dokumentacija patalpinta čia.
Turinys
Virtuali mašina
Yra du galimi virtualios mašinos tipai:
- Virtuali mašina be loginio disko (Image-backed)
- Virtuali mašina su loginiu disku (Volume-backed)
Abu tipai veikia skirtingai atliekant įvairias operacijas, kaip mašinos sukūrimas, trynimas, atstatymas iš kopijos.
Virtualios mašinos kūrimas
Atvejis: 3 Ubuntu OS atvaizdo(„image-backed“) virtualios mašinos. Joms sukuriama privati raktų pora („key pair“), naudojamas ssh prisijungimui. Pakeičiama esama „security group“, kad praleistų įeinantį ICMP ir ssh srautą. Vienai išskiriamas ir priskiriamas „floating IP“.
- „Compute“ -> „Instances“ -> „Launch Instance“.
- Skiltis „Details“ - Nurodykite vardą „vm“. Skaičių pasirinkite patys.
- Skiltis „Source“ - pasirinkite Debian-10 atvaizdą. Pasirinkite „Create New Volume“ -> „No“.
- Skiltis „Flavor“ - pasirinkite l1.2xsmall konfigūraciją.
- Skiltis „Networks“ - pasirinkite Projektas_Network tinklą.
- Skiltis „Security Groups“ - pasirinkite default ugniasienės taisyklių grupę.
- Skiltis „Key Pair“ - reikia naujos raktų poros. Pasirinkite „Create Key Pair“, nurodykite vardą „raktupora“, pasirinkite tipą „SSH Key“. Spauskite „Copy Private Key to Clipboard“ (rakto turinys bus patalpintas į iškarpinę). Sukurkite savo kompiuteryje failą "privatus.key". Jį atsidarykite su teksto redaktoriumi. Įdėkite nukopijuotą raktą ir išsaugokite. Spauskite „Done“.
- Spauskite „Launch Instance“. Po kiek laiko virtuali mašina bus sukurta ir paleista.
- „Actions“ -> „Associate Floating IP“. Spauskite pliusą, norėdami išskirti naują virtualų IP adresą. Nurodykite DNS zoną bei virtualios mašinos vardą.
Detaliai procesas aprašytas čia. Virtualiai mašinai pilnai užsikrovus, prie jos galite prisijungti naudodami savo čia sukurtą privatų raktą bei nurodytą „floating ip“ ar jo FQDN vardą.
Virtualios mašinos importavimas
Atvejis: importuojamas VMware Workstation Player sukurtos virtualios mašinos diskas su Ubuntu. Įkeliamas atvaizdas, pagal jį sukuriamas loginis diskas, iš kurio leidžiama virtuali mašina. Dažnai virtualūs diskai būna paskirstyti per keletą failų. Juos turėsite konvertuoti į vieną failą. Tam galite naudoti VMware Virtual Disk Manager.
- „Compute“ -> „Images“ -> „Create Image“.
- Nurodykite pavadinimą, pasirinkite savo failą ir nurodykite tipą. Matomumą pasirinkite „Private“. Spauskite „Create Image“.
- Kai atvaizdas bus įkeltas, „Actions“ -> „Create Volume“. SVARBU: dydis turi būti lygus ar didesnis už disko „Max Size“ reikšmę. Galite pakeisti tipa į ssd. Spauskite „Create Volume“.
- „Volumes“ -> „Volumes“. Kai loginis diskas bus pilnai sukurtas, „Actions“ -> „Launch as Instance“.
- Skiltis „Details“ - Nurodykite vardą.
- Skiltis „Flavor“ - pasirinkite l1.csmall konfigūraciją.
- Skiltis „Networks“ - pasirinkite vlan229 tinklą.
- „Compute“ -> „Instances“ -> „Actions“ -> „Console“. Dabar galite prisijungti.
Atsarginių kopijų kūrimas
Norint išlaikyti duomenų vientisumą, prieš kurdami atsargines kopijas, išjunkite virtualią mašiną arba įsitikinkite, kad atvaizdas metaduomenyse turi žymes :
os_require_quiesce yes hw_qemu_guest_agent yes
ir virtualios mašinos OS įdiegta qemu-guest-agent. Tokiu atveju mašinos darbas kopijos sudarymo metu sustabdomas automatiškai. Tai ypač svarbu loginio disko virtualioms mašinoms.
Atvaizdo virtuali mašina
Jei VM paleidote be loginio disko:
- „Actions“ -> „Shut Off Instance“. (Neprivaloma)
- „Actions“ -> „Create Snapshot“. Nurodykite pavadinimą.
- „Compute“ -> „Images“. Kai baigs kėlimas, galite paleisti naują virtualią mašiną, pagal sukurtą momentinę kopiją.
Tolesni žingsniai identiški kūrimui, pasirenkant momentinę kopiją kaip atvaizdą.
Loginio disko virtuali mašina
Loginio disko virtualių mašinų atsarginės kopijos daromos loginiais diskais, todėl galima kurti arba momentines kopijas, arba atsargines kopijas. Jei VM paleidote su loginiu disku:
Naudojant atsargines kopijas:
- „Volumes“ -> „Volumes“ -> „Actions“ -> „Create Backup“. Nurodykite pavadinimą.
- „Actions“ -> „Restore Backup“. Pasirinkite, kurį loginį diską atstatyti, ar kurti naują. Spauskite „Restore Backup to Volume“.
Baigus, bus sukurta loginio disko kopija. Naudojant momentines kopijas:
- „Volumes“ -> „Volumes“ -> „Actions“ -> „Create Snapshot“. Nurodykite pavadinimą ir spauskite „Create Volume Snapshot (Force)“.
- „Actions“ -> „Create Volume“. Nurodykite pavadinimą ir spauskite „Create Volume“.
Tolesni žingsniai identiški kūrimui, pasirenkant naują loginį diską, kaip užkrovimo šaltinį. Daugiau apie loginius diskus ir jų kopijas čia.
Prisijungimas iš Windows
Atvejis: Reikia naudojant SSH prisijungti prie linux VM iš Windows. „PuTTY“ reikalauja kitokio formato rakto, todėl naudodami „PuTTYgen“ konvertuosite savo turimą raktą į formatą, kurį supranta „PuTTY“.
- Reikalingos programos: „PuTTY“, „PuTTYgen“. Jos yra nemokamos, galite atsisiųsti iš čia.
- Paleiskite „PuTTYgen“. „Conversions“ -> „Import key“. Pasirinkite savo privatų raktą (jį gavote kurdami raktų porą). Galima nurodyti slaptažodį. Spauskite „Save private key“. Nurodykite pavadinimą.
- Paleiskite „PuTTY“. „Session“ skiltyje nurodykite IP adresą.
- „Connections“ -> „SSH“ -> „Auth“ skiltyje nurodykite konvertuotą privatų raktą.
- „Connections“ -> „Data“ skiltyje nurodykite prisijungimo vardą debian.
- Spauskite „Open“. Paprašys „Windows Registry“ įsiminti nuotolinę mašiną. Spauskite „Yes“.
Daugiau apie prisijungimą prie Linux/Windows VM iš Linux/Windows OS rasite čia.
Loginio disko kūrimas
Atvejis: Atvaizdo VM reikia sukurti 1 GB diską. Diską prijungti ir atjungti. Išplėsti iki 2 GB ir prijungti kitai VM.
- „Volumes“ -> „Volume“ -> „Create Volume“.
- Nurodykite pavadinimą „diskas“.
- Pasirinkite tipą ir dydį (jei reikia).
- Spauskite „Create Volume“.
- „Actions“ -> „Manage Attachments“. Nurodykite, prie kurios VM jungiate. „Attach Volume“.
- „Actions“ -> „Manage Attachments“ -> „Detach Volume“.
- „Volumes“ -> „Volume“ -> „Actions“ -> „Extend Volume“. Pasirinkite naują dydį.
- „Actions“ -> „Manage Attachments“. Nurodykite, prie kurios VM jungiate. „Attach Volume“.
Prijungti prie ir atjungti nuo VM diskus galima ir per „Compute“ -> „Instances“ -> „Actions“ -> „Attach Volume“.
Daugiau apie loginius diskus rasite čia.
Vidinio tinklo kūrimas
1. „Network“ -> „Networks“ -> „Create Network“.
2. Skiltis „Network“ - Nurodykite pavadinimą „tinklas1“.
3. Skiltis „Subnet“ - Nurodykite pavadinimą „potinklis1“. Nurodykite tinklo adresą su potinkliu CIDR notacija.
4. Spauskite „Create Network“.
Daugiau apie tinklus rasite čia.