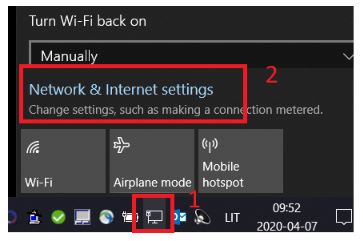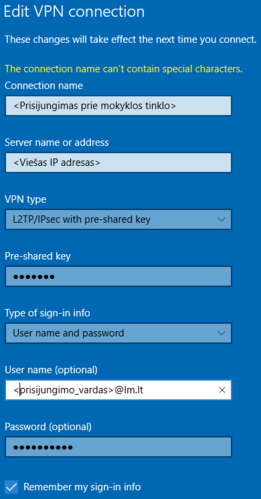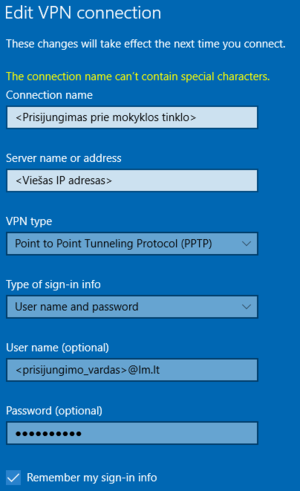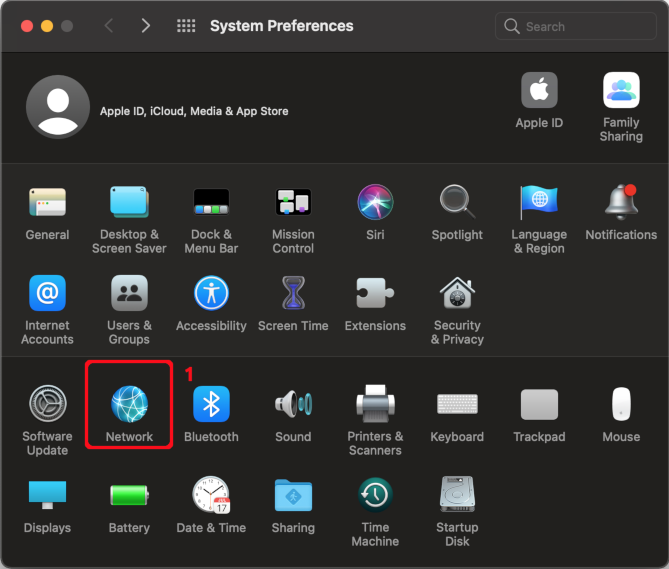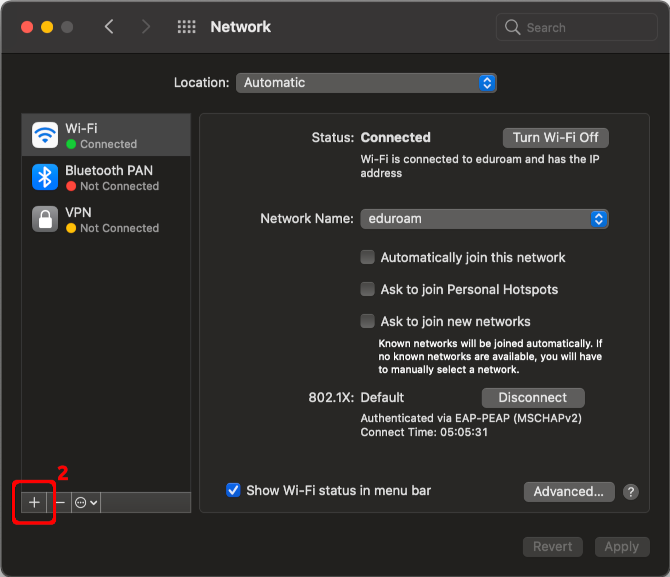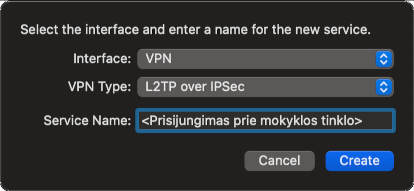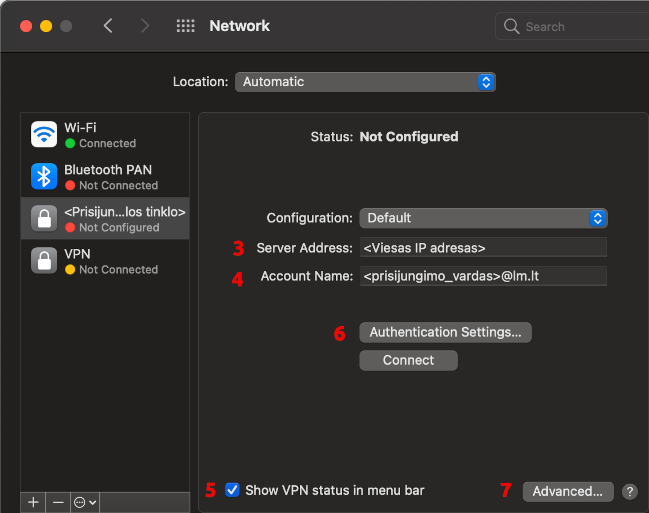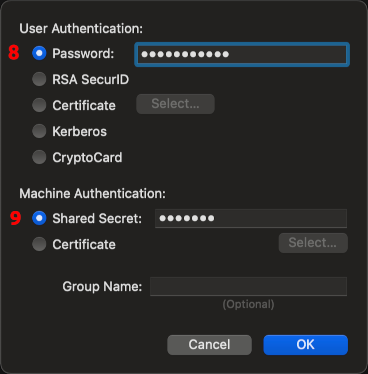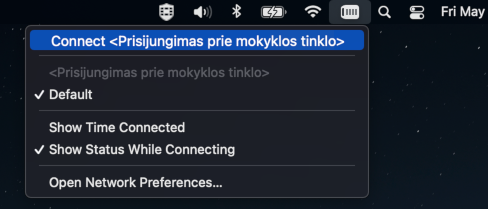Kaip naudotis VPN paslauga?
Kas gali naudotis VPN paslauga?
VPN paslauga gali būti teikiama naudotojams, kurie turi aktyvias paskyras portale https://epaslaugos.lm.lt ir institucija yra užsisakiusi minėtą paslaugą LITNET techniniame centre.
Visais klausimais dėl paskyrų, naudotojai turi kreiptis į savo institucijos administratorių.
Kaip konfigūruoti VPN?
Pateikiame VPN paslaugos nustatymus, kuriuos savo kompiuteryje turėsite atlikti
Windows 10 operacinė sistema:
1. Paspauskite simbolį „tinklas“. 2. Pasirinkite „tinklo ir interneto nustatymai“.
3. Atsidariusiame lange pasirinkite skiltį „VPN“. 4. Pasirinkite naujo „VPN profilio kūrimas“.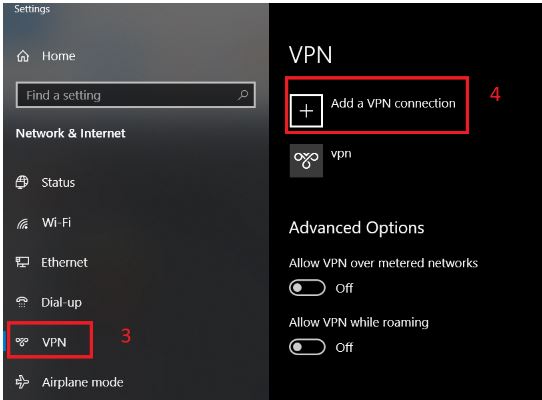
5. Užpildykite reikalaujamus laukus: * VPN tiekėją pasirinkite „integruotas Windows“, * suveskite sugalvotą profilio pavadinimą, * įrašykite mokyklos VIEŠĄ IP adresą (galima sužinoti google.lt surinkus: "mano ip adresas"), * VPN tipą galima rinktis L2TP/IPsec su iš anksto bendrinamu raktu (saugesnis) arba PPTP. Pasirinkus L2TP/IPsec su iš anksto bendrinamu raktu reikalinga įvesti papildomą raktą(pre-shared key), kurį suteiks institucijos administratorius (papildomas raktas bendras visiems institucijos VPN naudotojams), * prisijungimui reikės įvesti naudotojo vardą ir slaptažodį, kurį pateiks įstaigos administratorius (duomenys imami iš e.tapatybių valdymo sistemos), * pabaigus pildyti duomenis, paspauskite išsaugoti.
6. Norėdami prisijungti, spauskite ant profilio pavadinimo ir pasirinkite jungtis.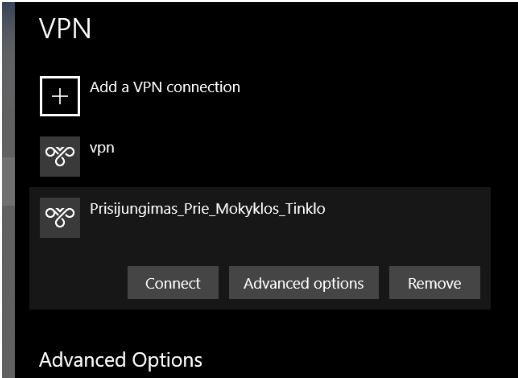
Baigus darbą būtina atsijungti nuo VPN.
Mac OS operacinė sistema:
1. Nueikite į „System Preferences“ ir paspauskite simbolį "Network".
2. Atsidariusiame lange pasirinkite ženklą „+“.
Atsidariusiame lange:
"Interface" laukelyje pasirinkti "VPN".
"VPN Type" laukelyje pasirinkti "L2TP over IPSec".
"Service name" laukelyje suveskite sugalvotą profilio pavadinimą
Paspausti "Create"
Sukurto profilio lange į laukelį:
3. "Server Address" suveskite mokyklos VIEŠĄ IP adresą (galima sužinoti google.lt surinkus: "mano ip adresas");
4. "Account Name" suveskite naudotojo vardą;
5. Pažymėkite varnele "Show VPN status in meniu bar".
6. Paspauskite nustatymų mygtuką "Authentication Settings..."
Atsidariusiame lange:
7. Laukelyje "Password:" suveskite savo paskyros slaptažodį;
8. Laukelyje "Shared Secret:" suveskite papildomą raktą (pre-shared key), kurį suteiks institucijos administratorius.
Paspausti "Ok"
Prisijungti prie VPN galite paspaudus viršuje esančioje juostoje VPN simbolį ir pasirinkus savo VPN profilį
Baigus darbą būtina atsijungti nuo VPN.