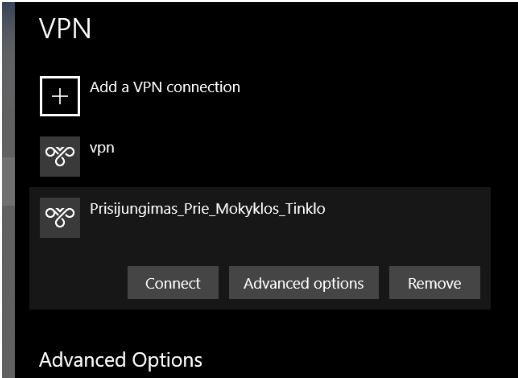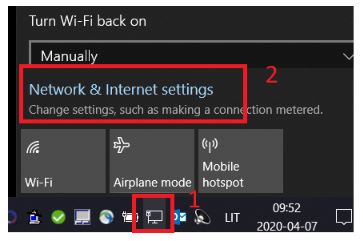Kaip naudotis VPN paslauga?: Skirtumas tarp puslapio versijų
Iš LITNET WIKI.
| 17 eilutė: | 17 eilutė: | ||
* įrašykite mokyklos IP adresą, | * įrašykite mokyklos IP adresą, | ||
* VPN tipą pasirinkite PPTP, | * VPN tipą pasirinkite PPTP, | ||
| − | * prisijungimui reikės naudoti naudotojo vardą ir slaptažodį, kurį pateiks įstaigos administratorius ( | + | * prisijungimui reikės naudoti naudotojo vardą ir slaptažodį, kurį pateiks įstaigos administratorius (duomenys imami iš e.tapatybių valdymo sistemos), |
* pabaigus pildyti duomenis, paspauskite išsaugoti. | * pabaigus pildyti duomenis, paspauskite išsaugoti. | ||
[[Vaizdas:3vpn.jpg]] <br /> | [[Vaizdas:3vpn.jpg]] <br /> | ||
14:58, 3 balandžio 2023 versija
Pateikiame VPN paslaugos nustatymus, kuriuos savo kompiuteryje turėsite atlikti (Windows 10 operacinė sistema):
1. Paspauskite simbolį „tinklas“. 2. Pasirinkite „tinklo ir interneto nustatymai“.
3. Atsidariusiame lange pasirinkite skiltį „VPN“. 4. Pasirinkite naujo „VPN profilio kūrimas“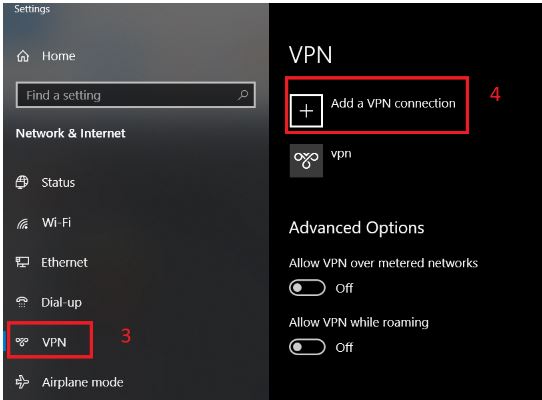
5. Užpildykite reikalaujamus laukus: * VPN tiekėją pasirinkite „integruotas Windows“, * suveskite sugalvotą profilio pavadinimą, * įrašykite mokyklos IP adresą, * VPN tipą pasirinkite PPTP, * prisijungimui reikės naudoti naudotojo vardą ir slaptažodį, kurį pateiks įstaigos administratorius (duomenys imami iš e.tapatybių valdymo sistemos), * pabaigus pildyti duomenis, paspauskite išsaugoti.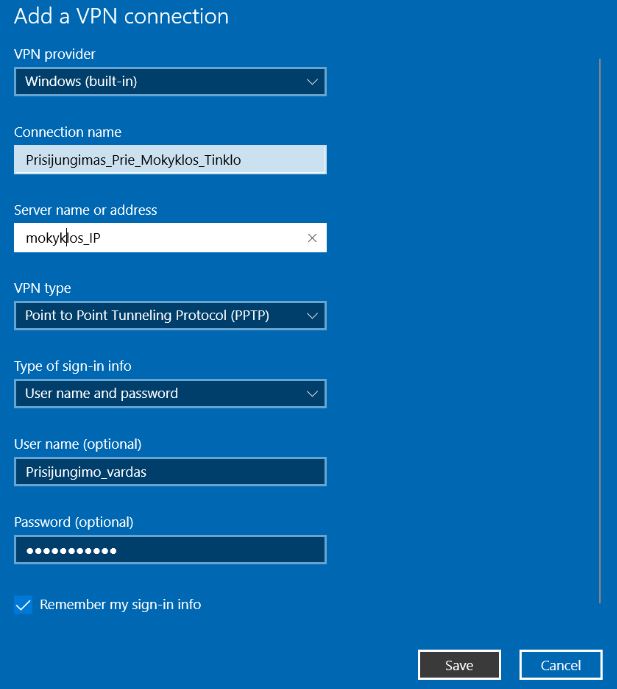
6. Norėdami prisijungti, spauskite ant profilio pavadinimo ir pasirinkite jungtis.