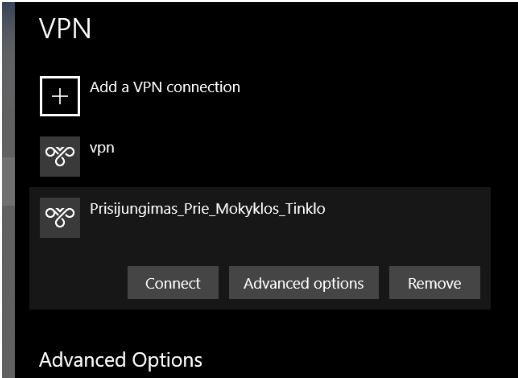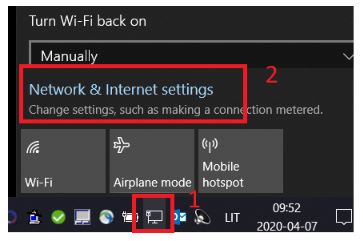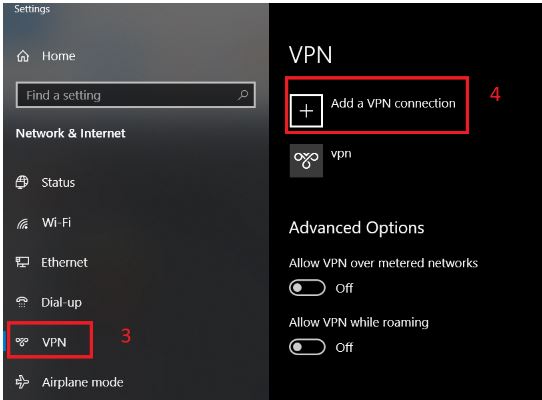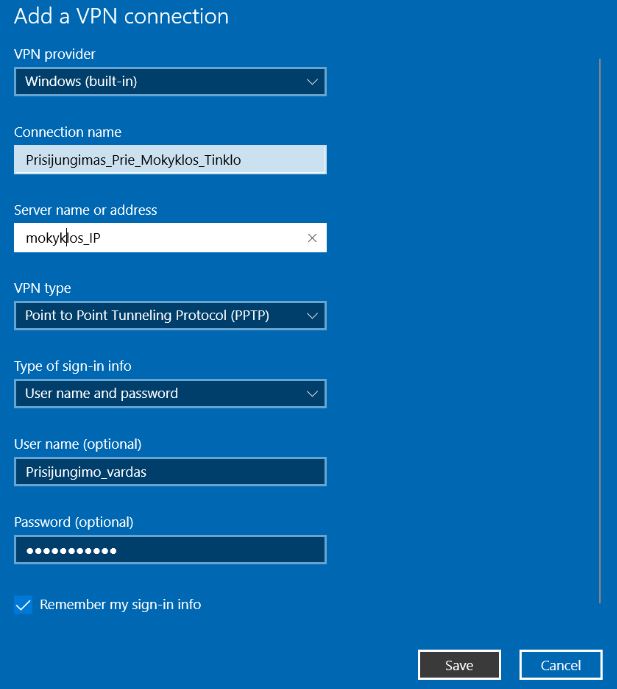Kaip naudotis VPN paslauga?: Skirtumas tarp puslapio versijų
Iš LITNET WIKI.
| 3 eilutė: | 3 eilutė: | ||
Pateikiame VPN paslaugos nustatymus, kuriuos savo kompiuteryje turėsite atlikti (Windows 10 operacinė sistema): | Pateikiame VPN paslaugos nustatymus, kuriuos savo kompiuteryje turėsite atlikti (Windows 10 operacinė sistema): | ||
| − | |||
# Paspauskite simbolį „tinklas“. | # Paspauskite simbolį „tinklas“. | ||
# Pasirinkite „tinklo ir interneto nustatymai“. | # Pasirinkite „tinklo ir interneto nustatymai“. | ||
| − | + | [[Vaizdas:1vpn.jpg]]<br /> | |
| − | [[Vaizdas:1vpn.jpg]] | + | <ol> |
| − | + | <li value="3">Atsidariusiame lange pasirinkite skiltį „VPN“.</li> | |
| − | + | <li value="4"> Pasirinkite naujo „VPN profilio kūrimas“ </<nowiki>Čia įterpkite neformuotą tekstą</nowiki>li><br /> | |
| − | + | </ol> | |
| − | |||
[[Vaizdas:2vpn.jpg]] | [[Vaizdas:2vpn.jpg]] | ||
| − | + | <br /> | |
| − | + | <ol> | |
| − | + | <li value="5">Užpildykite reikalaujamus laukus:</li> | |
| − | + | * VPN tiekėją pasirinkite „integruotas Windows“, | |
| − | + | * suveskite sugalvotą profilio pavadinimą, | |
| − | + | * įrašykite mokyklos IP adresą, | |
| − | + | * VPN tipą pasirinkite PPTP, | |
| + | * prisijungimui reikės naudoti naudotojo vardą ir slaptažodį, kurį Jums suteiks LITNET KTU techninis centras, | ||
| + | * pabaigus pildyti duomenis, paspauskite išsaugoti. | ||
[[Vaizdas:3vpn.jpg]] | [[Vaizdas:3vpn.jpg]] | ||
<li value="6"> Norėdami prisijungti, spauskite ant profilio pavadinimo ir pasirinkite jungtis. </li> | <li value="6"> Norėdami prisijungti, spauskite ant profilio pavadinimo ir pasirinkite jungtis. </li> | ||
[[Vaizdas:4vpn.jpg]] | [[Vaizdas:4vpn.jpg]] | ||
12:34, 10 balandžio 2020 versija
VPN paslaugos pagalba galima prisijungti prie mokyklos vidinių IT resursų (darbo vietų kompiuteriai, spausdintuvai, tarnybinės stotys ir pan.) ir prie išorinių paslaugų, kurios pasiekiamos tik iš mokyklos vidinio tinklo.
Pateikiame VPN paslaugos nustatymus, kuriuos savo kompiuteryje turėsite atlikti (Windows 10 operacinė sistema):
- Paspauskite simbolį „tinklas“.
- Pasirinkite „tinklo ir interneto nustatymai“.
- Atsidariusiame lange pasirinkite skiltį „VPN“.
- Pasirinkite naujo „VPN profilio kūrimas“ </Čia įterpkite neformuotą tekstąli>
- Užpildykite reikalaujamus laukus:
- VPN tiekėją pasirinkite „integruotas Windows“,
- suveskite sugalvotą profilio pavadinimą,
- įrašykite mokyklos IP adresą,
- VPN tipą pasirinkite PPTP,
- prisijungimui reikės naudoti naudotojo vardą ir slaptažodį, kurį Jums suteiks LITNET KTU techninis centras,
- pabaigus pildyti duomenis, paspauskite išsaugoti.
- Norėdami prisijungti, spauskite ant profilio pavadinimo ir pasirinkite jungtis.